Windows come with an in-built troubleshooting tool that helps you diagnose problems on your computer. If the tool detects a problem with your computer network it tries to fix it automatically. It points out the problem and makes a recommendation of the probable solution. It may also point out a problem without offering the necessary solution. An example of such an issue includes windows that could not automatically detect this network setting.
The message means there is a problem with your network proxy setting without necessarily offering or reviling how to solve the problem. The issue might be due to some proxy setting or configuration. They are multifaceted and are always complex to fix especially if you have no idea of where to look or what to do. However, these are some of the solutions to such issues and errors.
Reboot your Computer and the Router
It’s always advisable to first reboot your equipment before you launch the advanced troubleshooting. This comes with a very high chances of clearing up your issue after the restart. This is mainly because the error often comes as a result of misconfigurations on the computer and restarting your computer might not offer the solution. When this does not work you proceed to the following more detailed steps.
Review Proxy setting in Windows
The issue is always related to your windows proxy setting and thus it should be the first place to start. If your windows 10 could not automatically detect this network’s proxy settings then you should start from this point. To access them go to proxy setting in Windows 10, open Settings, select Network &Internet category, and then switch to the Proxy tab on the left sidebar.
Here there are lists of options that are related to proxy servers. However, most home users do not use the proxy. Therefore you should ensure that The Use a proxy server at the bottom is turned off. Ensure you leave Automatically detect settings if it is already on.
If you connect with a proxy such as businesses or a school environment, you should liaise with the system administrator to ensure you have the c correct proxy details.
Once you have done that, try to reconnect to the network once again and if the error persists, turn off Automatically detect settings in the proxy option and retry once again. The same procedure can be applied on windows that could not automatically detect this network’s proxy settings windows 7 error and solve it instantly.
Run the Network Adapter Troubleshooter.
If you have the same problem persist on your windows could not automatically detect this network’s proxy settings google chrome, you can run a troubleshoot. This is achieved by right-clicking on the network connection on the system tray and then chooses the troubleshoot option. This runs the Internet Connections troubleshooter. This result to Windows could not detect the proxy setting error. You can still run another troubleshooter and it might provide more help.
Auto obtain IP address and DNS Info
A misconfigured IP address or even DNS setting can result in this error too. To resolve this click on setting. Go to Network and Internet. Click on Status. Then click on the Change adapter setting button. All the network connections will be availed here and that’s when you can double click on the one that you are using. At this point double click on Internet Protocol Version 4 on the available list of options. You have to ensure that you have selected both Obtain an IP Address automatically and the Obtain DNS server address automatically. If you have a misconfigured setting at this point it might hinder you from accessing the internet.
Rollback the Adapter Setting
Sometimes Windows Updates are shipped together with driver updates. These driver updates come with new features that may contain bugs and might end up breaking some of the features on your computer. Others may be not compatible with the computer. Thus if you want to solve how to fix Windows that could not automatically detect this network’s proxy settings, you have to consider some of these factors and steps. If you have commenced an update and the error persists you can roll back to the previous version and restart your computer. This can be achieved through the following steps.
- You should first launch the Device Manager while expanding the Network adapters section. Then double click on the network adapter.
- Scroll down to the Diver tab and then click on the Roll Back Driver button.
- On the next page follow the available instructions after roll back and then restart your computer.
Check for Malware Infection.
You may be a victim of malicious programs and the files may end up corrupting and damaging some of the most important network files and settings. Here you can scan your Pc for malware through the use of the windows defender or even reputable third-party anti-malware programs. These will detect and remove all the stubborn, malware infections that are responsible for network failures.
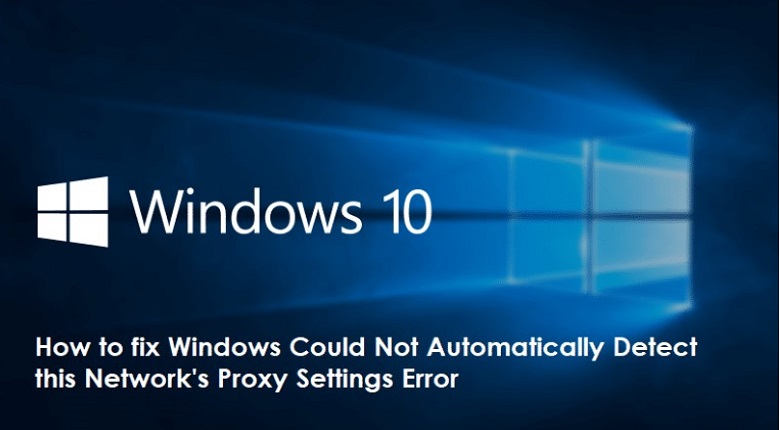
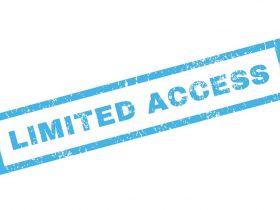




Leave a Reply