It’s a common question “How to clear cache and cookies of my browsing history?”. In this article, I will give you quick tips.
When we use Chrome browser, it saves some information from websites in its cache & cookies.
It needs to clear cache and cookies to fix certain problems, like loading or formatting issues on websites
In Chrome:
1. Open Chrome on your computer.
2. At the top right, click on 3 dots (…) button.
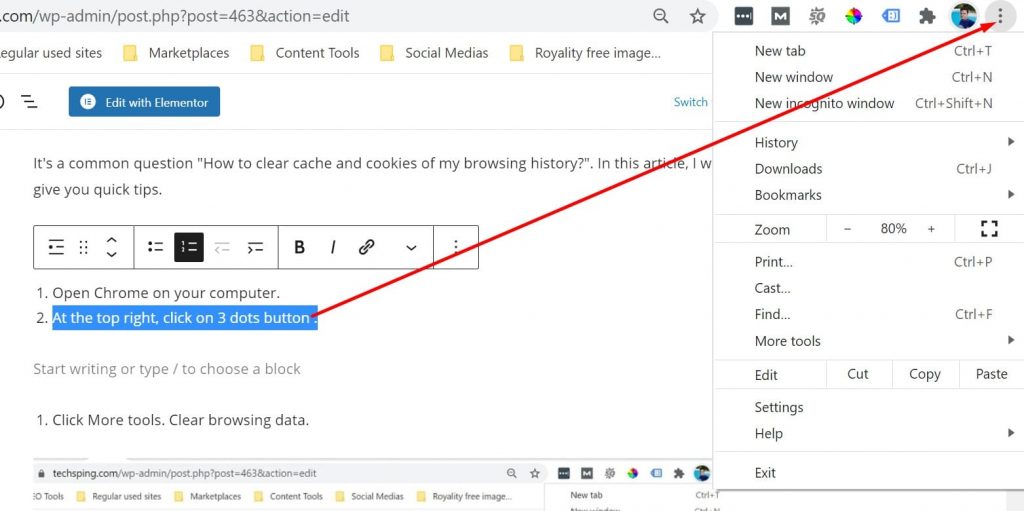
3. Click More tools. Clear browsing data.
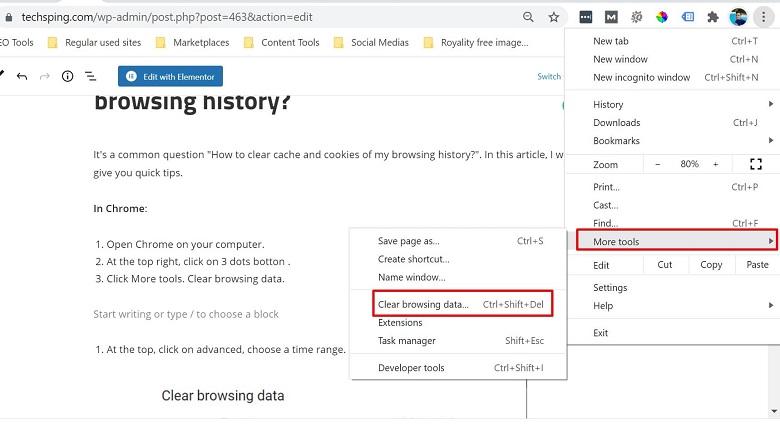
4. At the top, click on advanced, then choose a time range. To delete everything, select All time.
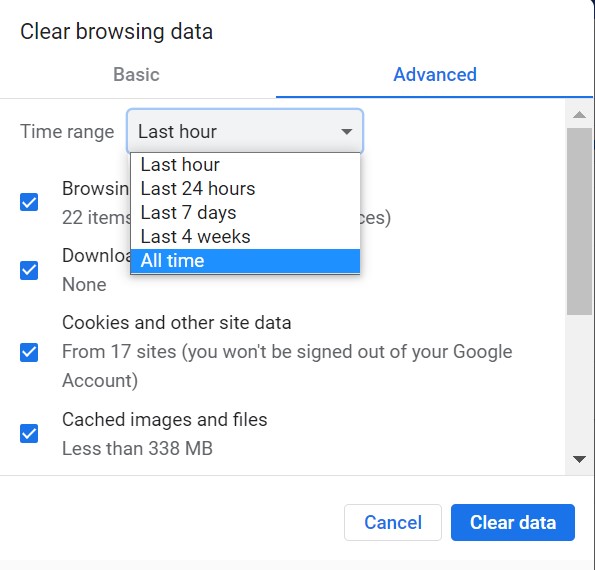
5. Next to “Browsing history”, “Cookies and other site data” and “Cached images and files,” check the boxes.
6. Finally, Click on the Clear data.
What is the shortcode for clearing cache and cookies in the Chrome browser?
The shortcode for clearing cache and cookies in the Chrome browser is Ctrl+Shift+Delete. Once you press on those buttons then you will see the below page. Then click on the Clear data to clear cache & cookies.
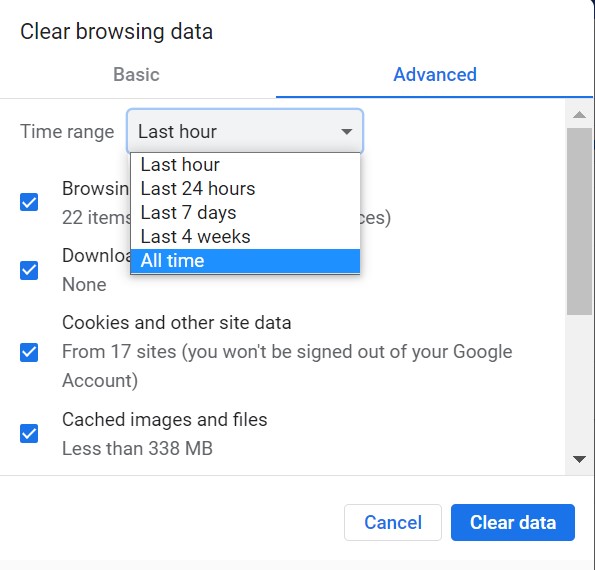
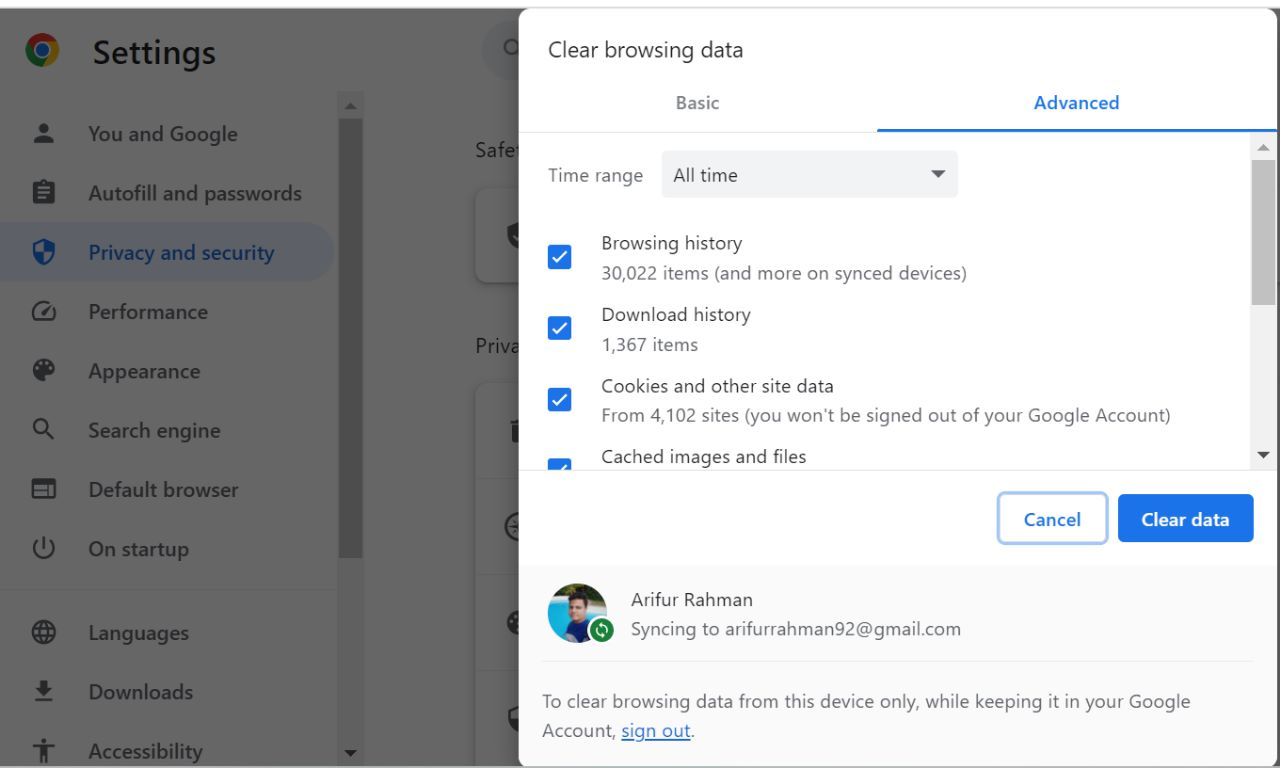

Leave a Reply