Do you want to know the model of your laptop or desktop? If yes, then you are at the right place. There are a lot of people who are using laptops & desktops, and sometimes they will be needed to know their device specifications, but they don’t know how to find the model of their laptop. Today I will show you the easy steps of checking the model or features of your laptop.
Method 1: Shortcut Way of checking your laptop model and other configurations.
There are many bloggers who will show you very critical ways to find the model of your personal computer, but I will show you the best and easy ways. Check the below brief steps;
- Firstly, click on the Search Box
- Then type “Run” on the search box, then press the “Enter” button from your Keyboard.
- Type “msinfo32” on the Search section, then click on the “OK” button, and then you will see your laptop model including all other configuration.
If this brief doesn’t help, then please read the below steps where I’ve written them in more elaborately including screenshots. Hope this will help you in a more better way.
- Firstly, click on the Search Box that available beside the Start buttion.
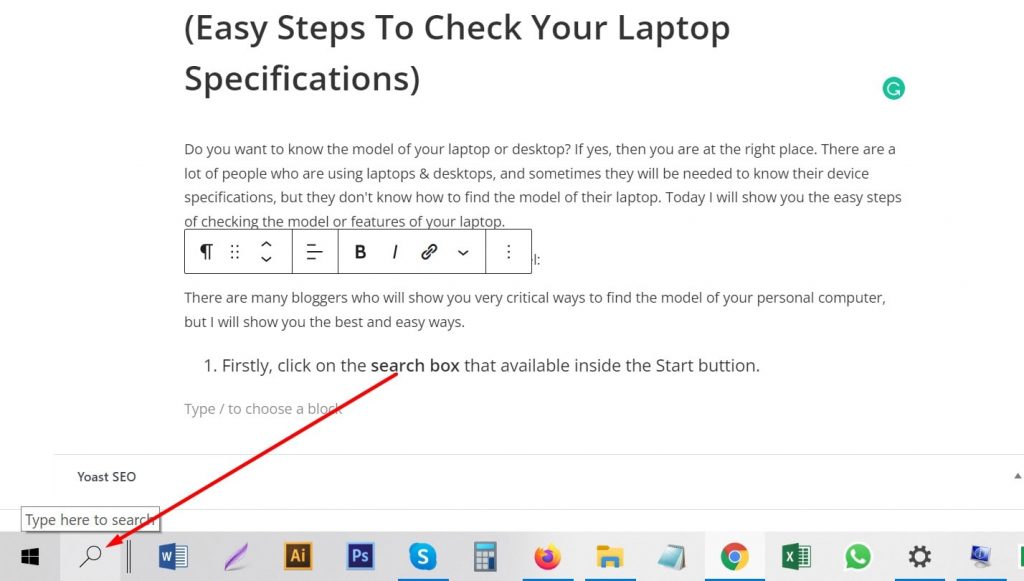
2. In the second step, type “Run” on the search box, then click on Open or press the “Enter” button from your Keyboard. Then it will take you to the next step.
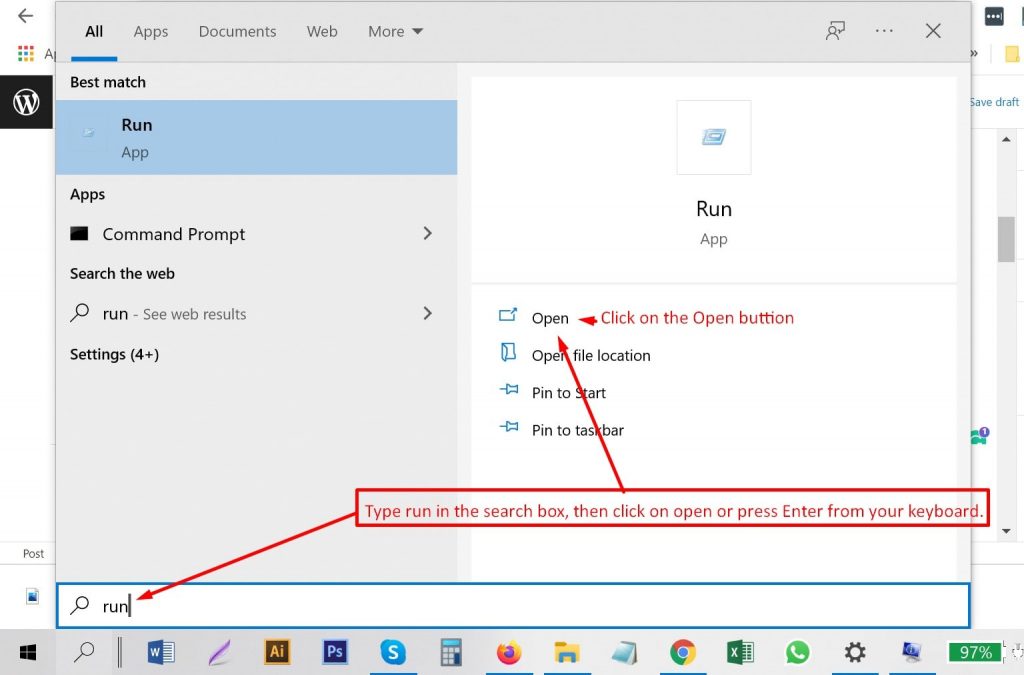
3. In this step, type “msinfo32” on the Search section, then click on the “OK” button, as a result, the windows will open the system summary page for you.
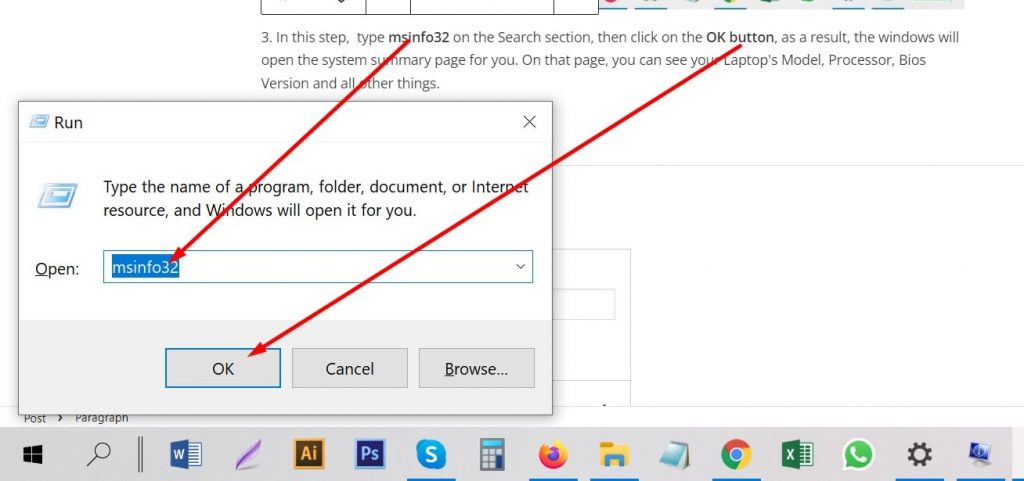
The System Summary page looks like the below screenshot. On that page, you can see your Laptop’s Model, Operating system, Processor, Bios Version and all other things. If you double click on the main menu (System Summary), then you will see there are more 3 sub-menu available under the main menu. To find more information about your device, you can double click separately on each of the Hardwar Resources, Components and Software Environment.
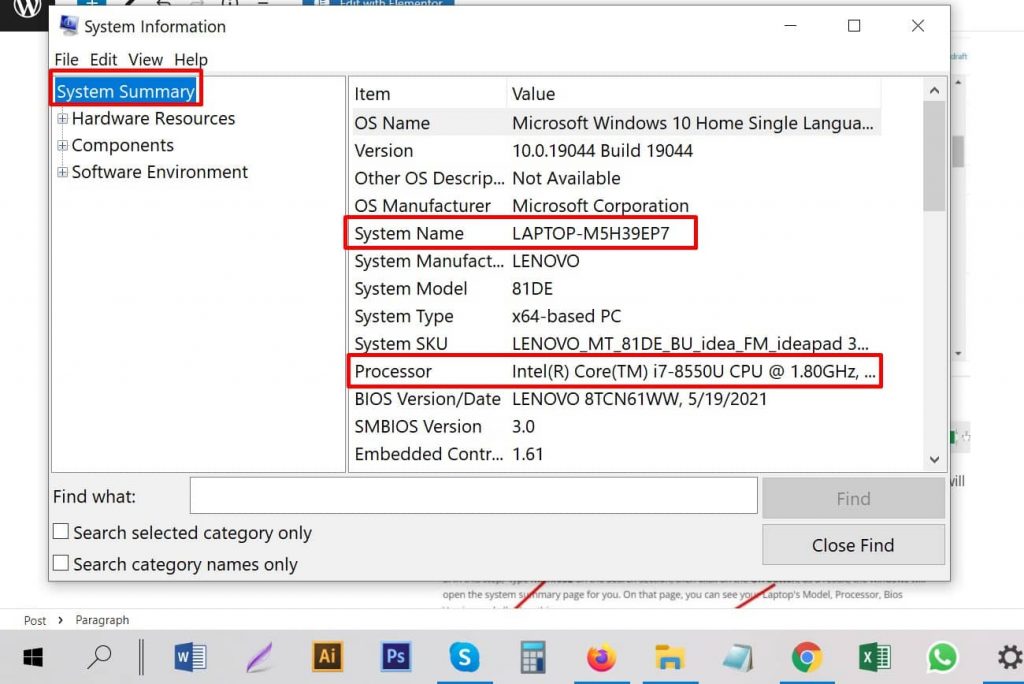
In the same method, you can also find your desktop computer specifications. Hope this method helps you fast? If this doesn’t help you, then please let us to know in the comment section. We will respond as soon as we get noticed your comment.
Method 2:
This is another option for checking your laptop or desktop model and all other configurations. In a brief,
- Click on the “Search” button
- Then type “settings” on the search box
- Press “Enter” from your keyboard which will take you to the next page
- In this page, click on the “System” button
- Scroll down the page, then click on the “About” button, and now you can see your laptop Model and all other features.
If this doesn’t help you, then read the below steps more elaborately with screenshots.
Steps are;
1. In this method, First of all, click on the Search Box that is available beside the Start button. Then type ‘Settings‘ on the search box, and then click on the Open or press Enter button from your keyword.
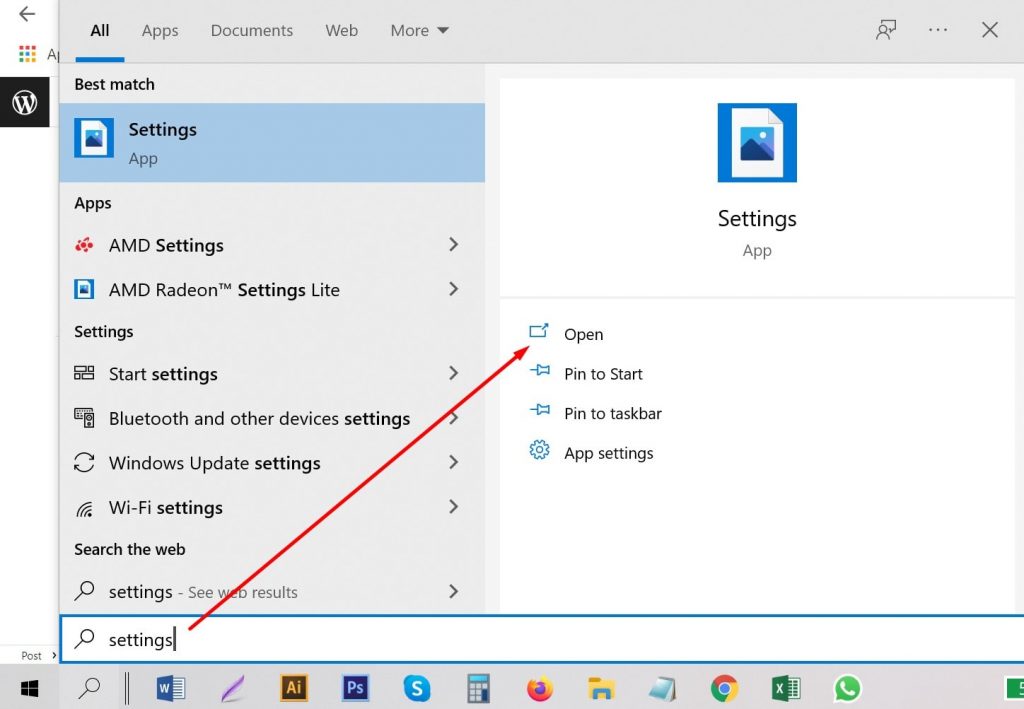
2. In this step, click on the System button, then it will take you to the System page.
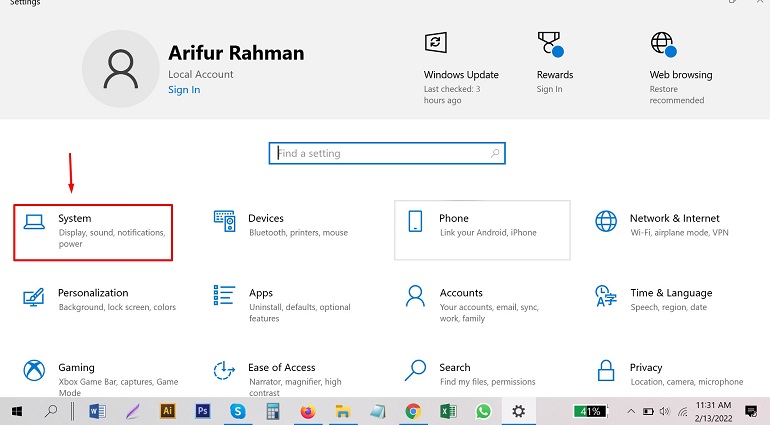
3. On the system page, there are many things available, but you only need to find the About button. For this, scroll down the page, in the bottom of that page, you will find the About button. Then click on the About button, as a result, it will take you to the next page where you will get your Laptop model and all other configurations.
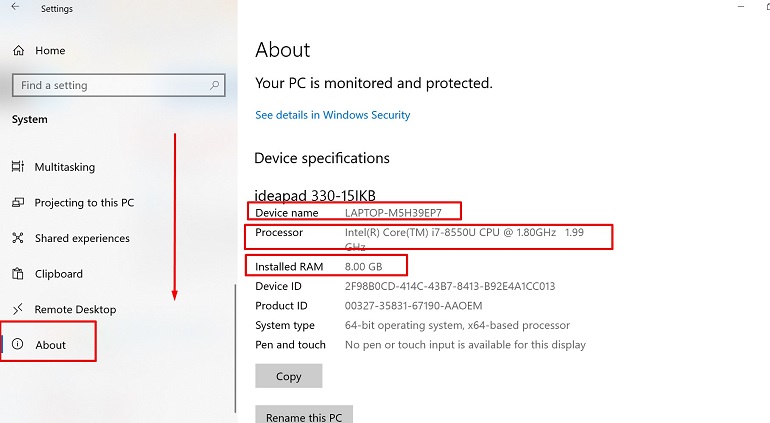
If this article helps you, then please let us to know your feedback through the comment section.
Have a nice da!
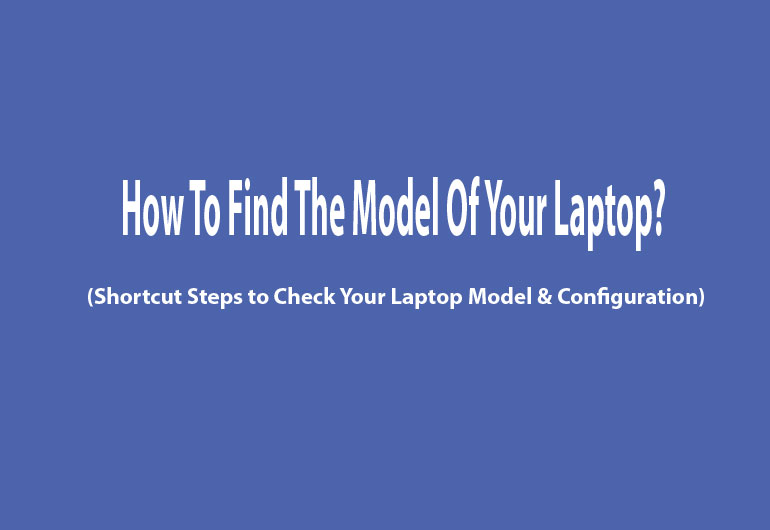




Leave a Reply