YouTube has a lot of helpful features, but the most important thin to kow is the ability to add a thumbnail to your video. It’s a simple process that takes less than five minutes, and it can make a huge difference in your video’s performance on YouTube.
This guide will walk you through adding a thumbnail to your video, from start to finish. We’ll cover everything from how to select images for your thumbnail to where you can find free stock images. We’ll also cover how to make your own custom thumbnails with Photoshop.
How to create thumbnails for your YouTube videos?
You’re a video maker. You know that the thumbnail is what catches people’s attention, so you want to make sure it’s flawless. But how do you get started?
1) Choose your image. The most critical part of selecting an image for your YouTube thumbnail is making sure that it captures the essence of your video. This is because it needs to tell the story in just one glance. Don’t worry about getting too literal—you can go for a more abstract approach if you want, but make sure it still looks like something people will want to click on.
2) Upload it to Google Drive. If you don’t already have a Google account, sign up here. Once you’re signed in, go to drive.google.com/create and select “Create a folder.” Name the folder “Youtube thumbnails.” Then open up Photoshop or another image editing program on your computer and drag your image into this folder (or click “Upload” and select that folder).
3) Open up YouTube and click on Creator Studio at the top right corner of the page. Select Video Manager from there (if this isn’t visible yet, go here). You’ll see all of your videos listed in that section; click on the one you want to edit in its thumbnail.
4) On the left-hand side of your screen, scroll down until you find “Video Manager” under “Misc.” Click “Edit video details” and then fill out all the information about your video: title, description, tags (keywords viewers can search for when looking for videos like yours), etc. Scroll down until you reach “Image,” where you’ll see an option called “Set as a thumbnail.” Click it.
Where can I find free stock images?
There are a lot of different resources for free stock images. Our top picks are listed below:
- Pexels: This site is helpful for finding high-quality photos that you can use in your projects. You can search by category, including travel, portraits, technology, animals, and food.
- Unsplash: Unsplash has a huge collection of beautiful photos that you can use to add appeal to your content. They also have a mobile app that makes it easy to download and use these images on the go.
- Picjumbo: Picjumbo has over 4 million free stock photos—and they’re all completely free. They have all kinds of categories, including people and places (from beaches to cities), food & drink (including coffee!), animals & pets (dogs!), sports & outdoor activities (from skiing to surfing), and more.
- Gratisography: Another excellent resource for finding free images for your blog posts or social media posts. You can find everything from nature scenes to cityscapes, animals to food—and everything in between.
- Pixabay: Pixabay has over 200,000 photos in their library that are all available under the CC0 license so that they can be used in any commercial or noncommercial project without attribution required.
- Canva: This is another free stock photo website with lots of options for YouTube thumbnails. It has categories like “video” and “animation” to help you find the right image for your needs.
How to make your own custom thumbnails with Photoshop
The first thing you need is the video you want to upload. Once you have that, download it and open it in Photoshop.
Next, you’ll want to add in some text—this is where you can get creative. You can write out a description of what the video is about or just use your name. The text should be in white and aligned to the left.
Then you’ll want to add in a background image: this can be anything from a photo of yourself or something else related to the subject matter of your video. The background should be transparent so that it blends into the rest of the image.
Finally, save your final product as a .jpg or .png file.
Ending Note
And there you have it. You’ve learned how to add a thumbnail to your YouTube video.
The key to making a thumbnail is finding the right balance between making sure the thumbnail is engaging and exciting. In addition, you should be careful not to give away too much of the content of your video. This can be tricky, but it’s worth the effort—because having a compelling thumbnail can help boost your views and engagement.


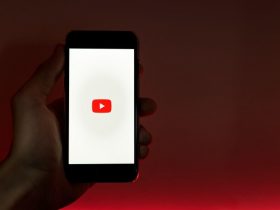

Leave a Reply